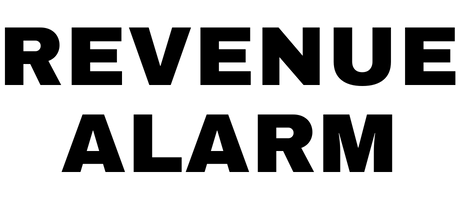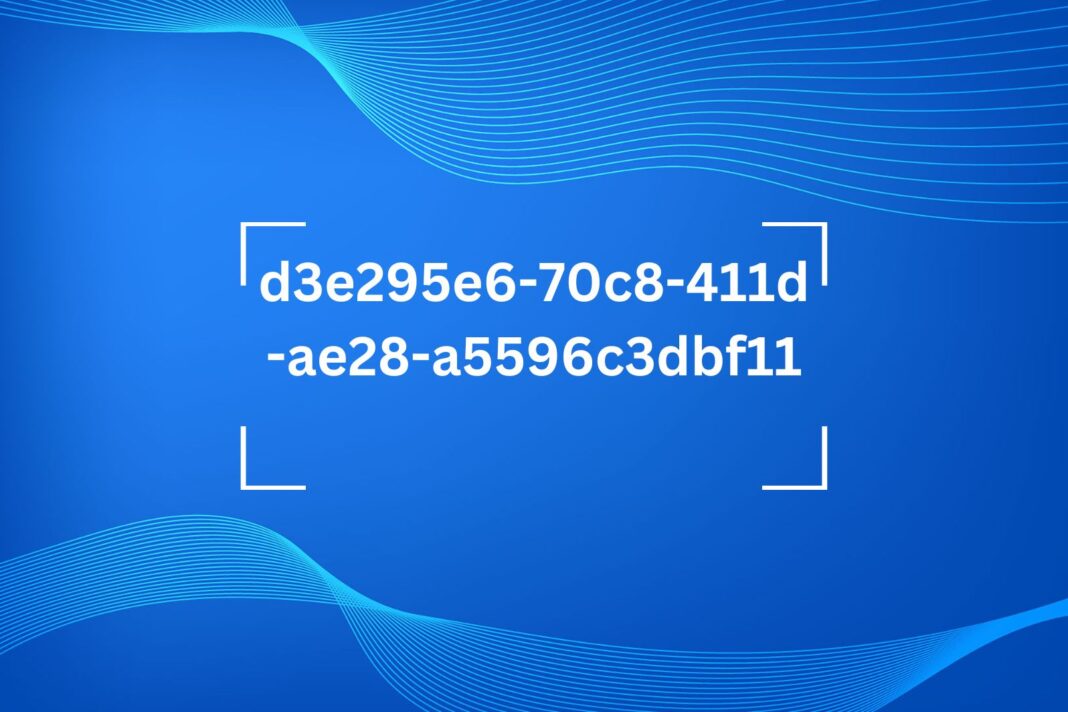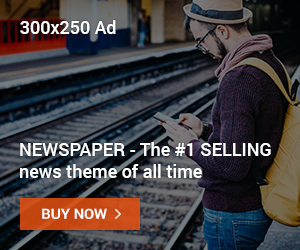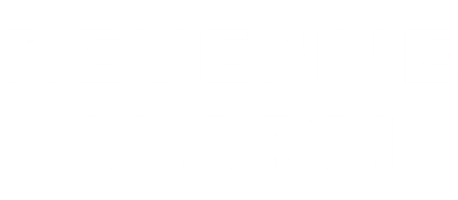As computers and technology have become more prevalent in our lives, it has become increasingly important to ensure that our devices are running smoothly and securely. Errors, glitches, and other issues can cause frustration and inconvenience, and can even lead to data loss or system compromise.
Fortunately, there are many best practices that you can follow to help prevent errors and maintain the health of your computer. One of such error codes is d3e295e6-70c8-411d-ae28-a5596c3dbf11. In this article, we will know the troubleshooting tips for the error and how can you prevent it.
Let’s Start…
Troubleshooting Tips:
If you’re encountering error code “d3e295e6-70c8-411d-ae28-a5596c3dbf11” preventing your computer from starting up, don’t worry – there are several potential troubleshooting steps you can take to try and resolve the issue. Here are some possible steps to consider:
- Restart the computer: Sometimes, errors can occur simply due to a temporary glitch in the system. Try restarting your computer and see if the error code still appears. If it does, move on to the next step.
- Disconnect all external devices: Sometimes, external devices such as USB drives or printers can interfere with the startup process and cause errors. Disconnect all external devices from your computer (except for your keyboard and mouse) and see if the error code still appears. If it does, move on to the next step.
- Check for loose connections: Sometimes, hardware components such as your hard drive or RAM can become loose or dislodged, causing errors. Make sure all hardware components are securely connected to your computer and try starting it up again. If the error code still appears, move on to the next step.
- Boot in Safe Mode: Safe Mode is a diagnostic mode that loads only the most essential drivers and services required for Windows to run. Booting in Safe Mode can help identify whether a software or driver issue is causing the error. To boot in Safe Mode, restart your computer and press F8 repeatedly until you see the Advanced Boot Options menu. Select Safe Mode and see if the error code still appears. If it does, move on to the next step.
- Use System Restore: If the error code started appearing after a recent software or driver update, try using System Restore to roll back your computer to a previous state. To use System Restore, boot in Safe Mode (as described in step 4) and select System Restore from the System Recovery Options menu.
- Perform a clean boot: If the error code is still appearing, it may be caused by a software conflict. Try performing a clean boot to start your computer with only the essential services and drivers required to run Windows. To perform a clean boot, follow the steps outlined in Microsoft’s official support article.
https://support.microsoft.com/en-us/topic/how-to-perform-a-clean-boot-in-windows-da2f9573-6eec-00ad-2f8a-a97a1807f3dd
If the error code still appears, move on to the next step. - Check for hardware issues: If none of the above steps resolve the issue, it may be caused by a hardware problem. Try running a hardware diagnostic test on your computer to identify any hardware issues. Most computer manufacturers provide diagnostic tools that you can download and run. If you’re not sure how to run a hardware diagnostic test, contact your computer manufacturer’s support team for assistance.
By following these troubleshooting steps, you may be able to identify and resolve the error code “d3e295e6-70c8-411d-ae28-a5596c3dbf.
How to prevent it?
You can prevent the error code d3e295e6-70c8-411d-ae28-a5596c3dbf11 easily. Just follow the below steps:
- Keep your operating system and software up to date: Regularly install software updates and security patches to ensure that your computer is running the latest version of the software, which may include bug fixes, performance improvements, and security enhancements.
- Use reputable antivirus and anti-malware software: A good antivirus software can help protect your computer from viruses, malware, and other types of malicious software that could cause errors or compromise your system’s security.
- Use strong and unique passwords: Use strong and unique passwords for all of your accounts and change them periodically. This can help protect your accounts from being hacked and prevent unauthorized access to your computer and personal information.
- Be careful when downloading and installing software: Download and install software only from reputable sources, and carefully read all prompts during installation to ensure that you are not inadvertently installing unwanted or harmful software.
- Backup your data regularly: Regularly back up your important files and documents to an external hard drive, cloud storage, or other secure location. This can help prevent data loss in case of hardware failure, software issues, or other types of errors.
- Be cautious online: Be cautious when browsing the internet, avoid clicking on suspicious links or downloading files from unknown sources. Phishing emails, scam websites, and other types of online threats can cause errors or compromise your system’s security.
By following these best practices, you can help ensure that your computer runs smoothly and securely, and reduce the likelihood of errors and other issues.